Users usually create backups for their PCs, in order to protect the data, files, systems, and more on their PCs. Local disks, external drives, and other storage devices are popular backup destination choices. But as users are demanding more and more backup storage space, cloud backup has become a new and effective backup solution.
A cloud backup service can save your PC data, files, and systems on the cloud to avoid local disasters. And, you don’t need to carry your disks with you anymore. Once you back up your PC to the cloud with a cloud backup service, you can access and download your backup data on a variety of different end devices.
Table of Contents
A Free Way to Backup PC to Cloud
Now, we want to introduce a free and effective way to back up a PC to the cloud – a free cloud backup service called CBackup. It is a professional cloud backup software that can help you to back up everything on your PC to most mainstream cloud drives like Google Drive, Dropbox, OneDrive, and so on.
Besides, CBackup provides 10GB of free cloud storage space for each account. Its cloud server is named CBackup Cloud. You can choose to back up your PC to CBackup Cloud directly.
Meanwhile, there are many useful features in CBackup to make your backup tasks more convenient. You can use the Scheduler feature to set up an auto PC backup task, enable the Enable Notification feature to send an email to tell you the backup result, and use File Filter to back up specific types of files.
You can get this free software on any Windows computer. Then, let’s see how to back up the PC to the cloud via CBackup without effort.
Step 1. Add Cloud to CBackup
1. Download and install the CBackup desktop client on your PC first. Create a new CBackup account, then launch the CBackup desktop program to log into it.
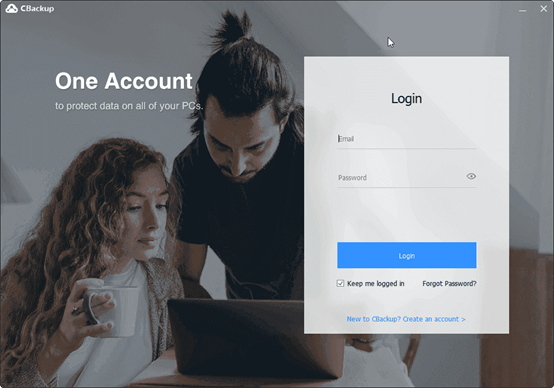
2. Next, click on the My Storage tab, then select the Add Clouds button.
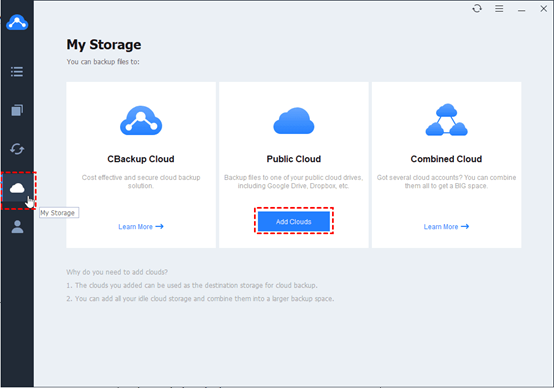
3. In this pop-up window, you need to select a cloud drive as your backup destination. If you want to create a PC backup to Google Drive, just choose Google Drive and click on Add. Follow the simple step-by-step instructions to grant CBackup access to your Google Drive account.
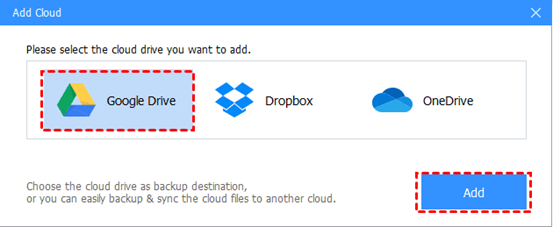
Tip: You can choose any other cloud drive in the list like Dropbox, or OneDrive.
Step 2. Create Backup Task from PC to Cloud
1. Press the Backup button on the left menu, and choose Backup PC to Public Cloud on this page.
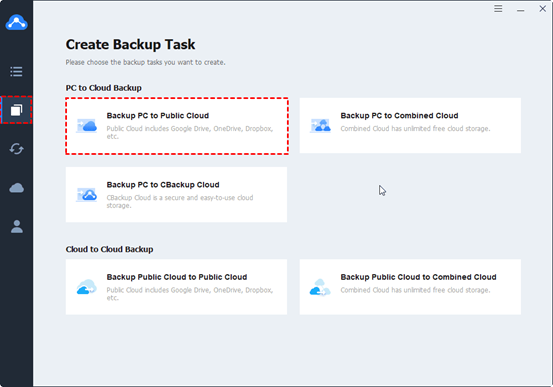
2. You can rename Task Name for your backup task, then choose files or any data on your PC as the backup source, and select the Google Drive account you just added to CBackup as the backup destination.
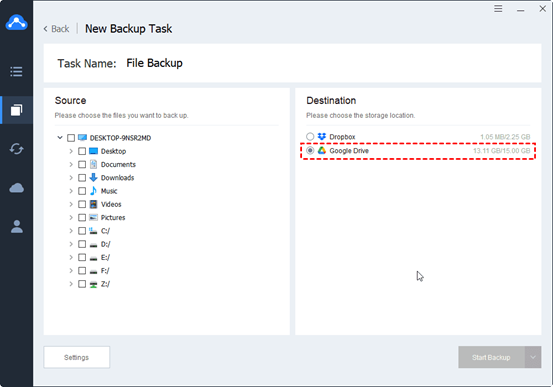
3. After the configuration, click on the Start Backup button to back up your PC to the cloud with ease.
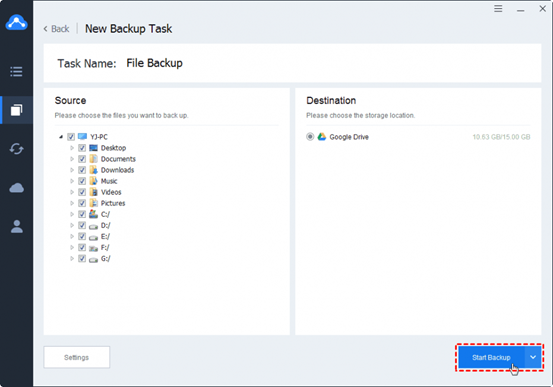
Note: When you want to set up a PC auto backup task, you can go to the Settings part to set up Scheduler. This free feature can make your backup tasks perform regularly and automatically, saving much time and effort for you.
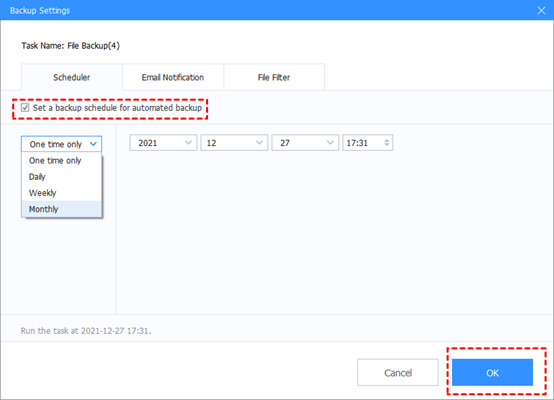
Get More Cloud Storage Space for Free
Since the various data and files on your PC can take up a very large amount of storage space. For this reason, you may need more backup space. But generally speaking, mainstream cloud drives are paid to provide more storage space, which means that you need to pay for their subscription plans on a regular basis.
Want to get unlimited online backup for free? CBackup can meet your need with its combined cloud storage feature. With the help of CBackup, you can merge unlimited cloud drive accounts from the same cloud drive platform or from different cloud drive services.
Follow the easy steps here, you can get more free cloud storage space for your PC backups:
1. Likewise, click on the My Storage > + Add Cloud button to add more cloud drive accounts. You can choose to add more Google Drive accounts or other cloud drive accounts. There is no limitation on the number of cloud drive accounts.
2. In the My Storage part, press + Add Combined Cloud to create a new combined cloud.
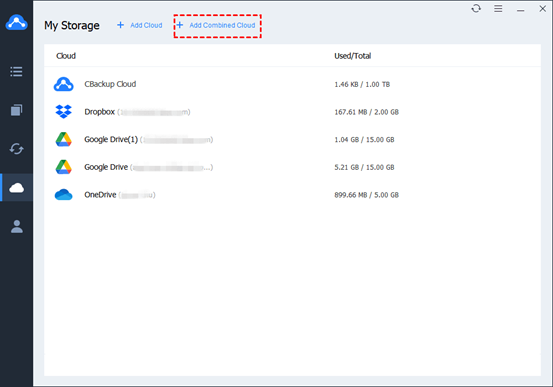
3. Tick the boxes beside the cloud storage accounts that you want to merge. Then, click on Next. After setting up the order of your cloud drives, choose Combine to form a new combined cloud.
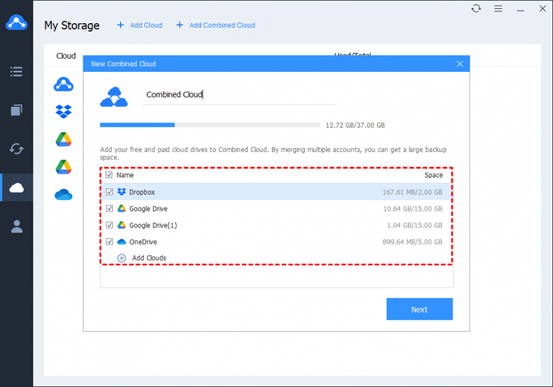
4. Now, you will have a Combined Cloud in your clouds list. When you create a backup task from PC to cloud, you can select Backup > Backup to Combined Cloud to enjoy the larger cloud storage space for free.
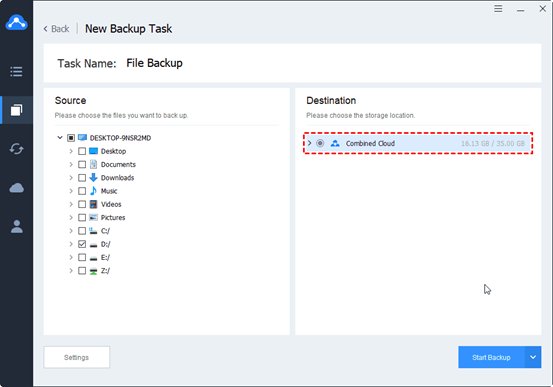
Conclusion
When you need to back up your PC to the cloud, just try the free best backup software. Then the data on your PC can be backed up to the cloud automatically. What’s more, you can get unlimited cloud storage space for free. Why not have a try?

